PASUNDAN EKSPRES – Cara ganti password laptop ini tentu saja ditujukan untuk siapapun yang ingin tetap menjaga keamanan data pribadi di laptop yang sangat penting
Salah satu cara untuk menjaga keamanan data adalah dengan mengganti password laptop secara berkala.
Akan tetapi, tidak semua orang tahu cara ganti password laptop dengan benar.
Baca Juga:BEBAS RIBA! Inilah Daftar Pinjaman Online Syariah Tahun 2023 Resmi13 Pinjaman Online Syariah Terpercaya Resmi dan Legal, Bebas Riba
Setelah itu, Anda dapat mengatur password baru untuk masuk ke laptop Anda.
Cara Ganti Password Laptop
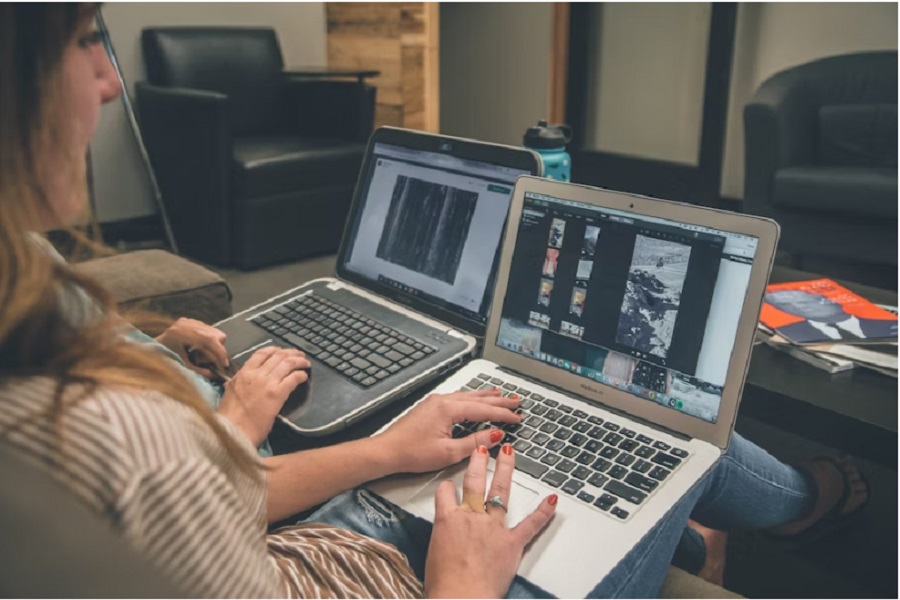
Cara ganti password laptop pada Windows 10 dan Windows 11 hampir sama. Berikut adalah langkah-langkahnya:
- Masuk ke pengaturan laptop
- Klik ikon “Start” pada layar desktop dan pilih opsi “Pengaturan” (ikon roda gigi).
- Atau, Anda juga dapat menekan tombol “Windows + I” pada keyboard untuk membuka pengaturan.
- Pilih opsi “Akun”
- Setelah masuk ke pengaturan, pilih opsi “Akun” untuk membuka pengaturan akun pengguna.
- Pilih opsi “Masuk”
- Di dalam opsi “Akun”, pilih opsi “Masuk” untuk membuka pengaturan masuk.
- Pilih opsi “Ubah sandi”
- Di dalam opsi “Masuk”, pilih opsi “Ubah sandi” untuk membuka pengaturan penggantian sandi.
- Masukkan sandi lama
- Anda akan diminta untuk memasukkan sandi lama Anda terlebih dahulu sebelum dapat mengganti sandi baru.
- Masukkan sandi baru
- Setelah memasukkan sandi lama, masukkan sandi baru yang ingin Anda gunakan.
- Pastikan sandi baru yang Anda buat kuat dan sulit ditebak oleh orang lain.
- Konfirmasi sandi baru
- Setelah memasukkan sandi baru, konfirmasi sandi baru tersebut dengan memasukkannya kembali.
- Pastikan sandi yang Anda masukkan sama dengan yang Anda buat sebelumnya.
- Simpan perubahan
- Setelah memasukkan sandi baru dan mengkonfirmasikannya, klik tombol “Simpan” atau “OK” untuk menyimpan perubahan.
- Selain itu, cara tersebut bisa juga dilihat di laman resmi ini: Microsoft
