Cara Instal dan Download e-Faktur serta Setting Server Client Windows 32 Bit

Cara Instal e-faktur pada iwndows 32 bit tentu saja harus difahami seksama, sebab e-faktur adalah aplikasi pajak yang agak sedikit berbeda dibanding aplikasi lainnya, sebab juga aplikasi e-faktur hanya berjalan pada spesifikasi laptop atau pc tertentu.
Cara Instal e-Faktur Windows 32 Bit
Setelah mendownload e-faktur (32bit atau 64bit), contoh ini menggunakan 32bit, maka selanjutnya adalah:
1. Extract Installer Efaktur Versi 3.0
2. Jalan kan EtaxInvoice.exe
3. Pilih LOCAL DATABASE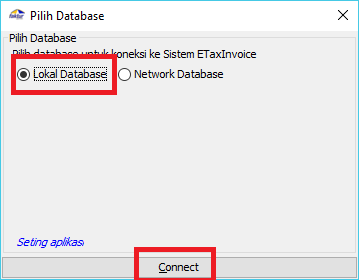
3. Isikan NPWP, Sertifikat Elektronik dan Kode Aktivasi PKP anda.n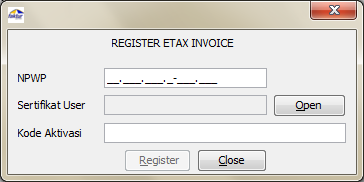
4. Klik Register
5. Masukkan Pasword Enofa dan Kode Chapta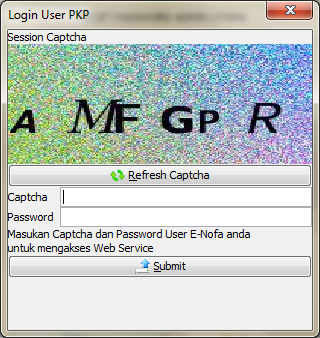
6. Kemudian Submit
Baca Juga:Nahas, Seorang Pria Tua Tewas Tersambar Kereta saat Menunggu Waktu BerbukaKorban (Nilai) PJJ Berjatuhan, Al-Qur`an Solusinya
Daftarkan User Pengguna
7. setelah itu akan muncul jendela Registrasi User Lokal.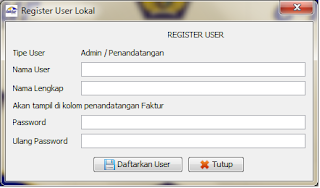
isikan Nama User, Nama Lengkap (Direktur atau Yang ditunjuk sebagai penandatangan efaktur) dan Password. pastikan anda mencatat user dan password yang telah anda buat.
8. setelah tahapan diatas maka proses registrasi telah berhasil dilakukan, silahkan anda login ke aplikasi sesuai dengan nama user dan password yang telah dibuat.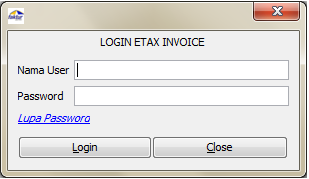
7. selesai, silahkan gunakan aplikasi nya..
8. Setelah tahapan diatas selesai langkah selanjutnya yang perlu anda lakukan adalah mengisi profil pengguna pada menu > referensi > profil
9. jangan lupa juga minta nomor seri faktur atau NSFP
Cara Setting Server Client
E-Faktur mempunyai kelebihan mekanisme client-server. Itu berarti salah satu perangkat dapat bertindak sebagai server database.
Sedangkan server lain yang sudah terinstall aplikasi e-Faktur tersebut, dapat terhubung dengan perangkat yang bergerak atau bertindak sebagai server database.
Agar bisa menjadikan perangkat kita sebagai server, yang harus kita lakukan ialah melakukan setting sisi server terlebih dahulu, yaitu dengan cara setting server sebagai berikut
- Login ke aplikasi e-Faktur.
- Pilih database yang akan di jadikan sebagai server.
- Klik Start Database Sebagai Server.
- Lakukan konfigurasi network server dan klik OK.
- Selanjutnya akan muncul pertanyaan “Apakah Anda terhubung dengan internet?“, klik Yes.
- Database sudah bisa dijalankan sebagai server.
Sedangkan pada sisi client, setting sebagai berikut:
- Pilih network database.
- Masukan IP address server, port, dan nama database yang sebelumnya sudah dijalankan sebagai server.
- Klik tombol connect.
- Pastikan koneksi ke database berhasil,
- Klik Ok.
- Masukan username dan password e-Faktur dan klik tombol lanjut.
- Pastikan jenis network dan kesesuaian nama database.
