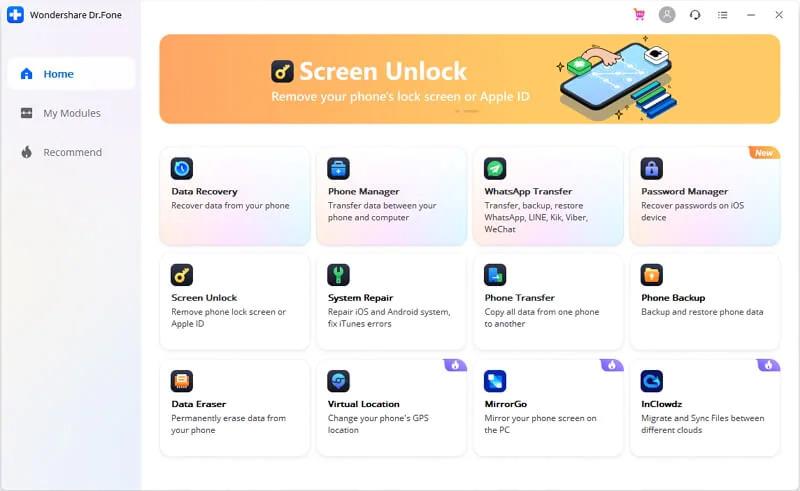
Langkah 3: Pilih Perbaikan iOS dari jendela pop-up, lalu dua opsi – ‘Mode Standar’ dan ‘Mode Lanjutan’ akan ditampilkan di layar Anda. Anda disarankan memilih ‘Standard Mode’ terlebih dahulu. Mode Lanjutan biasanya untuk memperbaiki lebih banyak masalah sistem yang parah dan itu akan menghapus data ponsel.
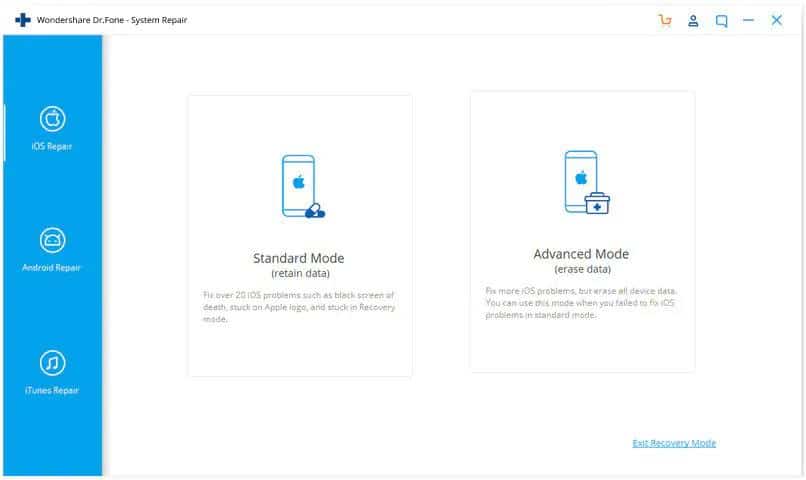
Langkah 4: Sebuah jendela baru akan muncul di layar Anda dan secara otomatis akan mendeteksi informasi model perangkat iOS Anda. Klik ‘Unduh’ di sebelah untuk mengunduh firmware iOS yang benar yang cocok dengan perangkat iPhone.
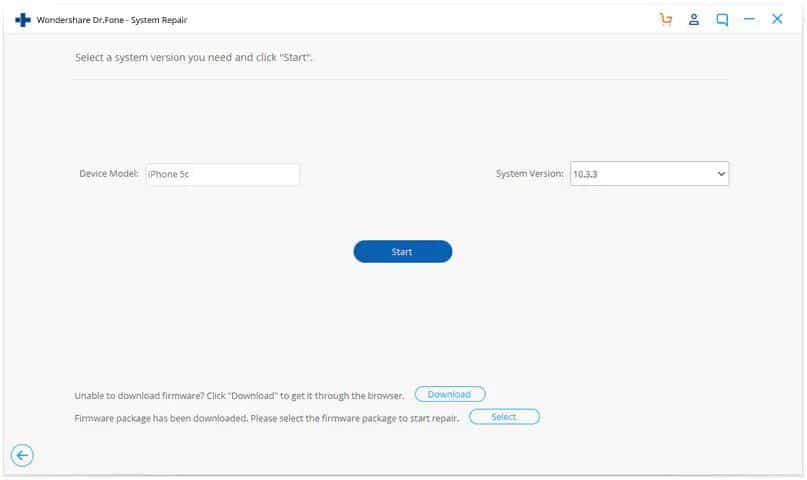
Langkah 5: Setelah proses pengunduhan selesai, Dr.Fone akan mulai memperbaiki masalah yang menyebabkan iPhone Anda macet di logo Apple.
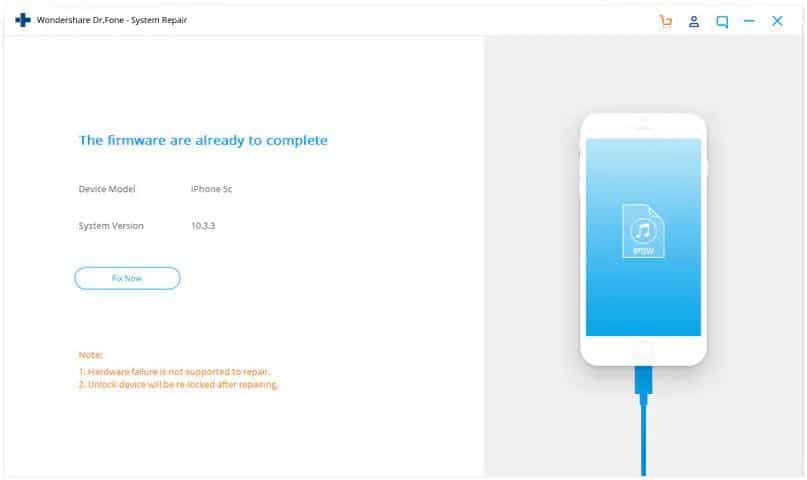
Baca Juga:Antisipasi Kerugian Peternak atas Wabah PMK, ASN di Kabupaten Bandung Barat Diharap Beli Daging 2 KilogramMendag Zulhas Klaim Harga kebutuhan Pokok Masyarakat Turun
Langkah 6: Akhirnya, iPhone akan restart otomatis usai proses perbaikan selesai dan Anda dapat mulai menggunakan perangkat Anda. Sesederhana A, B, C!
Selain menggunakan alat pemulihan sistem iOS, ada metode lain yang dapat Anda terapkan untuk memperbaiki masalah sistem iOS
Demikian beberapa langah untuk mengatasi iPhone stuck di Logo Apple tanpa kehilangan data penting di iPhone. (Jni)
